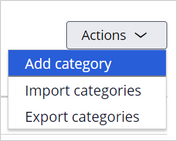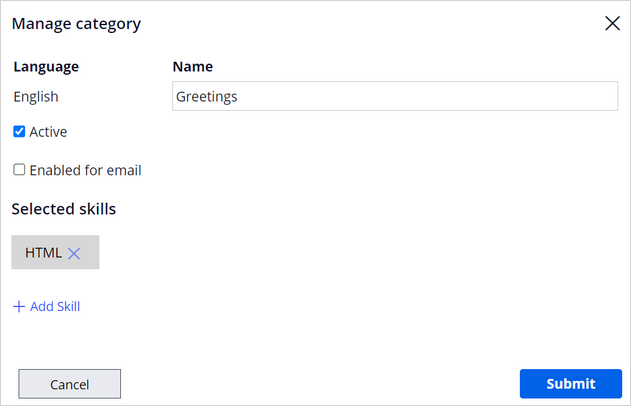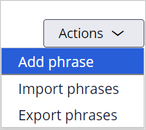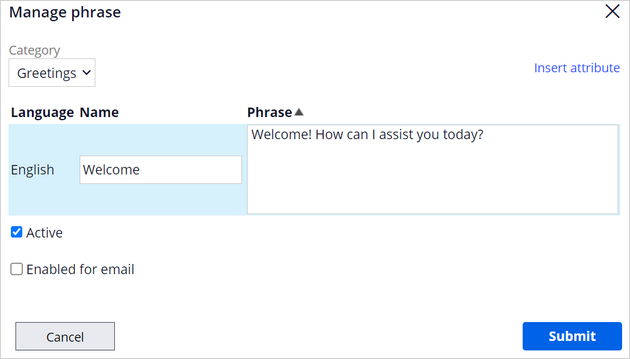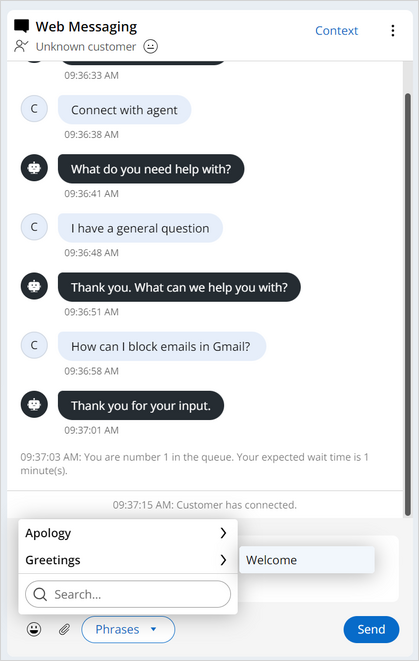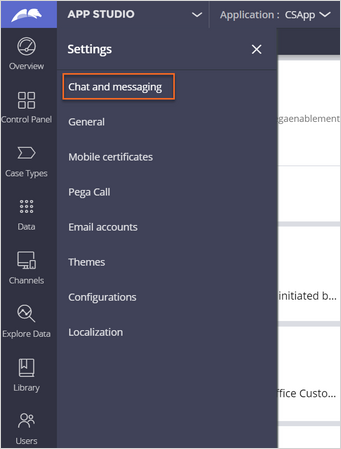
Configuring common phrases for agents
3 Tasks
5 mins
Scenario
U+ Bank wants to set up a consistent greeting for customer service agents to initiate Web messaging conversations. The message welcomes the customer and asks how they can be helped.
Use the following credentials to log in to the exercise system:
| Role | User name | Password |
|---|---|---|
| Customer Service Administrator | CSAppAdmin | password123! |
| Customer Service Representative | cscsr | password123! |
Your assignment consists of the following tasks:
Task 1: Create the common phrase and associate it with chat interactions
Create the common phrase in App Studio and associate the message with the chat by using the following information:
|
Property |
Value |
|
Phrase name |
Welcome |
|
Phrase category |
Greetings |
|
Phrase text |
Welcome! How can I assist you today? |
Task 2: Make yourself available in the Interaction Portal
Log in to the Interaction Portal as a CSR, and then make the CSR available to service customer requests.
Task 3: Confirm your work
Initiate a web messaging conversation with the CSR to observe the use of the newly created welcome message.
Challenge Walkthrough
Detailed Tasks
1 Before you begin
If you have requested a new Pega instance, ensure that you complete the Creating a Digital Messaging interface challenge before you continue to the next task.
2 Create the common phrase and associate it with chat interactions
- In the Pega instance for the challenge, click Launch Pega Infinity to log in to App Studio:
- In the navigation pane of App Studio, click Settings > Chat and messaging to create a new common phrase.
- In the list of Chat and messaging settings, click the Common phrases tab to set up the common phrase settings.
- In the Categories section, click Actions > Add category.
- In the Manage category dialog box, configure the following fields:
- In the Name field, enter Greetings.
Note: The system displays multiple occurrences of the name field based on the number of configured languages in the Selected language section.
- Select the Active checkbox to activate the category and make it available for chat interactions.
Note: You can also make the category available in email interactions by selecting the Enabled for email checkbox.
- Click Add skill, and then in the Skill name list, select HTML.
Note: By adding a skill, you associate the common phrase with the skill of the CSR. The skill set of the CSR includes HTML, English, and Javascript. You can add one or more skills.
- Click Submit.
- In the Name field, enter Greetings.
- In the Phrases section, click Actions > Add phrase.
- In the Manage phrase dialog box, configure the following fields:
- In the Category list, select Greetings.
- In the Name field, text box, enter Welcome as a short name for the phrase.
Note: During an interaction, the CSR sees only this short name and must determine the correct common phrase to select based on this short name.
- In the Phrase field, enter the complete text as Welcome! How can I assist you today?
The customer receives this message when the CSR selects this common phrase. - Select the Active checkbox to activate the common phase and make it available for chat interactions.
- Click Submit to add your phrase.
- Click Save.
- In the lower-right corner, click the user icon, and then select Log off to log out of App Studio.
3 Make yourself available in the Interaction Portal
- Log in to the Interaction Portal:
- In the navigation pane of the Interaction portal, click the Messaging settings to make the CSR available. In the Chat alias field, enter Bob.
- In the Joined queues section, select all the listed queues.
- In the Status list, select Available to make the agent available.
Confirm your work
- In the Pega instance for the challenge, click Application Switcher > U+ Bank, and then log in to the U+ Bank portal as Sara.
- Click the Chat icon to initiate the conversation with an agent.
- In the message box, enter Connect with agent.
The chatbot displays the queue selections. - In the list of three predefined queues, select I have a general question, and then enter How can I block emails in Gmail?
- Return to the Interaction Portal, and then click Accept in the Incoming Web messaging conversation pop-up to initiate the customer interaction.
- In the Web Messaging window, select Phrases > Greetings > Welcome.
- After the common phrase that you created is displayed, send it.
Available in the following mission:
If you are having problems with your training, please review the Pega Academy Support FAQs.
Want to help us improve this content?